How to setup PPTP VPN on DD-WRT
For this tutorial we will assume that your router has already been flashed with DD-WRT firmware and that your router's IP address is set to 192.168.1.1. You also must be sure your router first has internet access and that your local network and ISP configuration allows PPTP or L2TP/IPsec.
Connect to the DDWRT router via ethernet cable or by logging in to the wireless network "dd-wrt". Open a new web browser and access the following address: http://192.168.1.1 (Please first set your network connection to "obtain the IP address automatically" if you connect via ethernet.
Next, go to Setup then select Basic Setup.
.jpg)
Under Connection Type select PPTP.
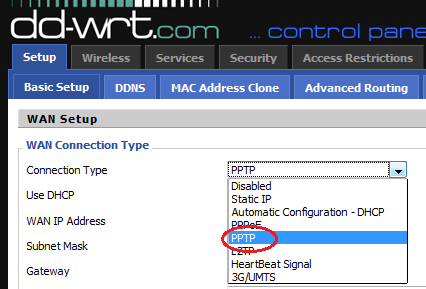
Under Use DHCP select Yes.
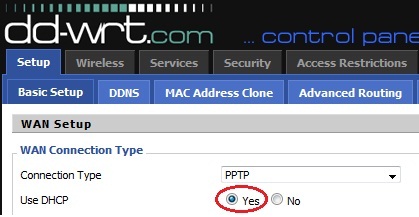
Under the Gateway (PPTP Server) enter the IP address of the okayvpn PPTP server you want to connect. These IP's can be found in your client area under My Servers, you will use the VPN username and password you choosen at signup. Under "User Name" enter your okayvpn VPN username. Under Password, enter your okayvpn VPN password.

Click to Enable PPTP Encryption.
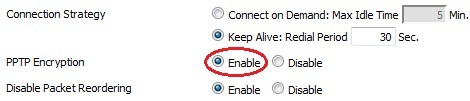
Click to Disable STP
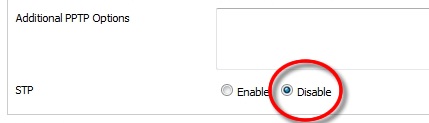
Click MTU change to Manual and set to 1460 as value.
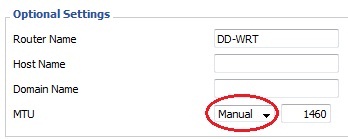
Enter an IP address for the DD-WRT access point. Note, if this is the second router then you must set a different Local IP address then your main router.(Default is 192.168.1.1, however if your connected to another router you should set this to 192.168.1.2
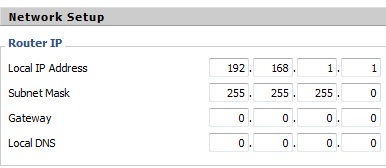
Enable DHCP Server and uncheck all three checkboxes for ‘Use DNSMasq for DNCP’, ‘Use DNSMasq for DNS’ and ‘DHCP-Authoritative’.
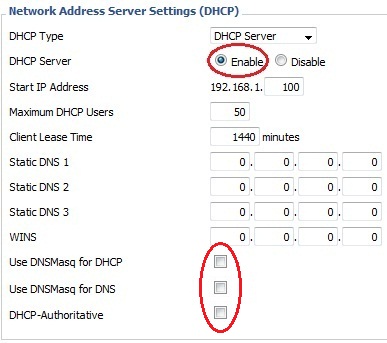
Click Apply Settings
![]()
Click on Security then Firewall and set to Disabled SPI Firewall.
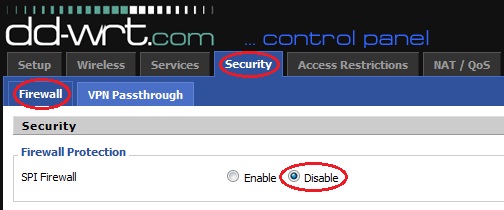
Next, Click on Security then click on VPN Passthrough and enable PPTP Passthrough.
.jpg)
Click Apply Settings.
![]()
To make the settings take effect, click on Administration Tab scroll down and click on Reboot Router.
![]()
After the router reboots it should now connect to the VPN automatically, now you can check the connection status by going to Status -> WAN tab. If Login Status say Connected then it’s OK, if not click to connect wait for abut 30 seconds and check if your IP has been changed on www.whatismyip.com
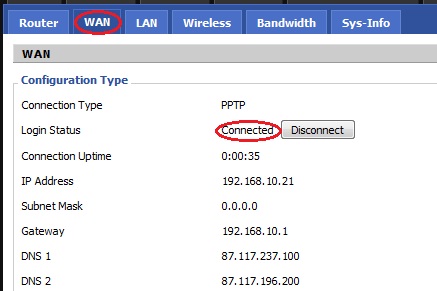
There are many reasons why a DD-WRT connection may fail to connect correctly. The most common issues are down to little errors like using the wrong TG Service login username or password and server details, even having the incorrect time and date can impact on the connections.
TROUBLESHOOTING DD-WRT
Here is a checklist of common causes and fixes.
1. Try setting 'Use DNSMasq for DNCP', 'Use DNSMasq for DNS' and 'DHCP-Authoritative' to enabled as well as disabled.
2. Ensure the IP of the DD-WRT router is not conflicting with your main router. If your main router is currently 192.168.1.1 DD-WRT has to be in the same subnet, an example of ithis is: 192.168.1.51
3. Ensure the DD-WRT is connected to any other router from its WAN port.
4. You could also try setting the DD-WRT router to a 'Static' connection from the 'Basic Setup' page.
5. Go to your LAN settings and manually change your IP Address, Subnet Mask and Gateway so its pointing to the DD-WRT router. You may also need to change the DNS servers, if you do not want to use your ISPs DNS you can use Google DNS 8.8.8.8 and 8.8.4.4
6. If you have setup a PPTP connection try adding: mppe required,no40,no56,stateless into the 'Additional PPTP Settings' text area.
7. If you have setup a PPTP connection please ensure the PPTP passthrough is enabled from Security -> VPN Passthrough.
8. Try disabling the firewalls on your routers or modems, these can quite often cause connection issues. Once its determined that a firewall is not causing the problem it can always be re-enabled.
9. MTU settings can quite often cause problems, you could try lowering the MTU settings by adding this command on a new line (below verb 3) on your OpenVPN configuration file: tun-mtu 1100
10. Its very important that your router has the correct time and date.